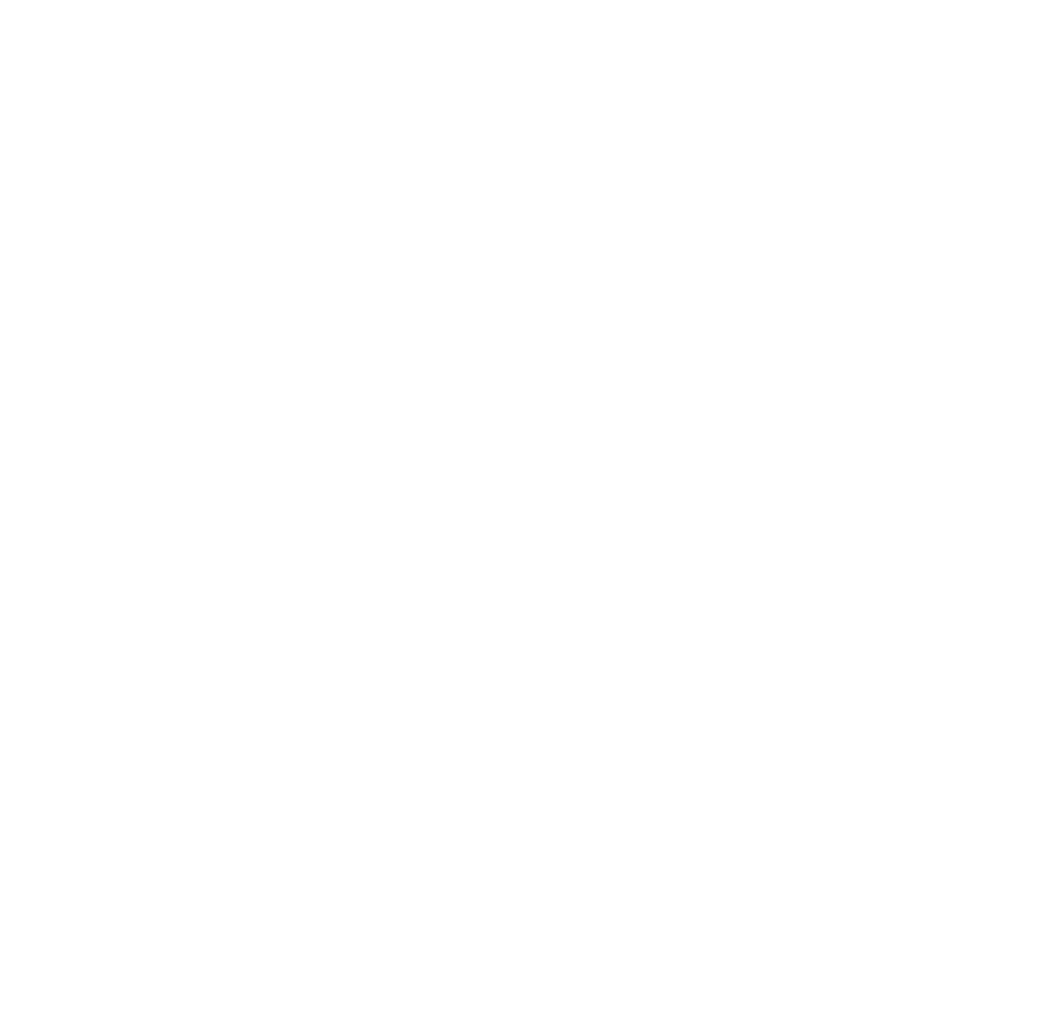Utskrift från www.ovanaker.se
E-postsignatur
Här kan du se vilka riktlinjer vi har för hur signaturen i e-postmeddelanden ska se ut.
Även när vi skickar e-post ska vår grafiska profil följas. På slutet av vår e-post ska
följande avsändaruppgifter finnas.
Hälsningar
Förnamn Efternamn
Titel, Ovanåkers kommun
--------------------------------------------------------------
Tfn 0271-XXX XX
fornamn.efternamn@ovanaker.se
www.ovanaker.se
Adress till arbetsplats, 828 XX Ort
 Förstora bilden
Förstora bildenExempel på hur e-postsignaturen ska utformas.
Logotyp i signatur
Vi ska inte ha med vår logotyp i signaturen med anledningen att filstorleken för e-postmeddelandena blir större. Med tanke på hur många mail som skickas och sparas på vår mailserver varje dag så gör det en stor skillnad.
Lägga till e-postsignatur i Outlook
Instruktionsvideo hur du lägger till en signatur till din e-post:
Gör så här:
- Gå till fliken "Arkiv" i vänsterhörnet
- Välj "Alternativ"
- I dialogrutan, välj "E-post".
- I sektionen "Skapa eller redigera signaturer för meddelanden, välj "Signaturer"
- I dialogrutan som dyker upp kan du redigera befintliga signaturer eller skapa nya. Välj "Ny"
- Ange ett namn, t. ex. "Min signatur"
- Gå till sidan E-postsignatur på ovanaker.se (den här sidan) och kopiera exempelsignaturen som finns.
- Gå tillbaka till Outlook och klistra in signaturen i fältet "Redigera signatur". Det gör du genom att högerklicka i fältet och under Inklistringsalternativ väljer du ikonen som ser ut som ett A. Då klistras texten in utan formatering.
- Markera all text. Byt typsnitt till Arial och sätt storleken till 10 punkter.
- Ändra namn, avdelning, telefonnummer och e-post i signaturen till dina egna uppgifter.
- Markera ditt namn och välj Fetstil.
- Markera all text under ditt namn och sätt storleken till 9 punkter. Ändra också färg till mörkgrå för att särskilja den från hälsningen.
- Under "Välj standardsignatur" vid "Nya meddelanden", välj "Signatur". Vid Svar/vidarebefordran, välj också "Signatur". Då används din nya signatur automatiskt när du skickar och vidarebefordrar meddelanden.
- Välj "OK", sen "OK" igen.
- Nu har du skapat din e-postsignatur. När du väljer "Nytt e-postmeddelande" bör den vara förifylld i det nya meddelandet.
Kontakt
Kommunikationsavdelningen
E-post kommunikation@ovanaker.se